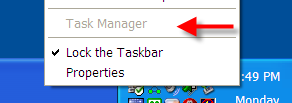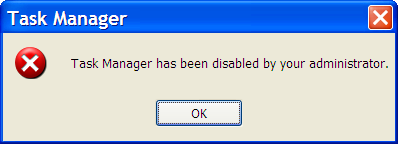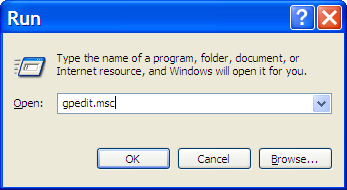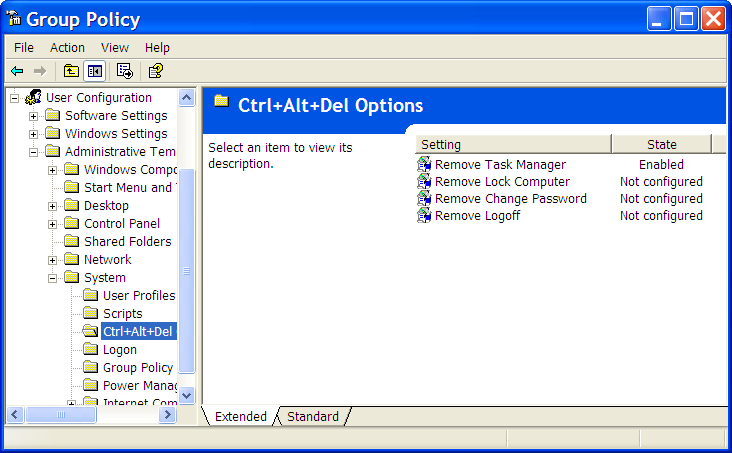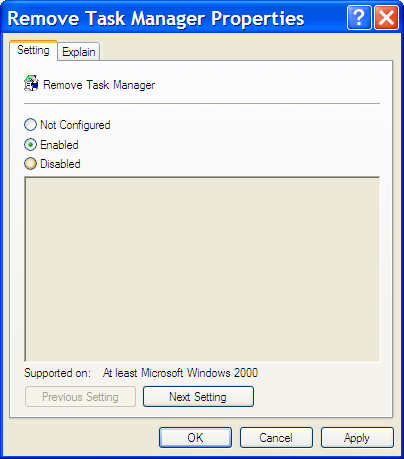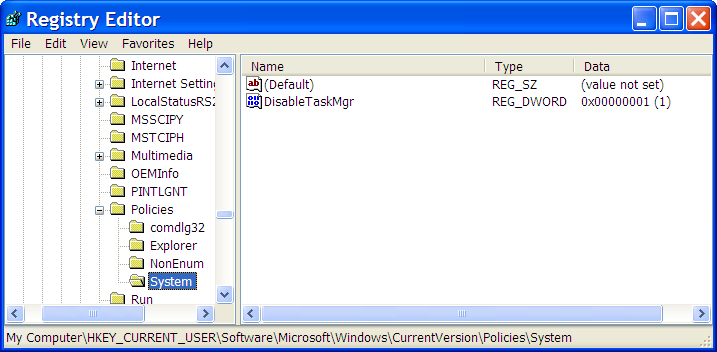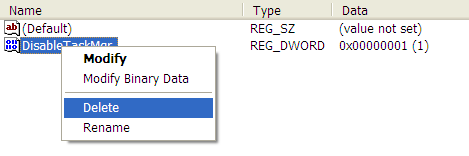Calculator ( 1 User ) Untuk Perhitungan Seorang User
1. Klik baris user tsb
2. Tekan icon Calculator
(Menu Tools - Calculator)
Nilai otomatis dimasukkan baris #1
3. Isikan jumlah Uang yang dibayar
4. Tekan <Enter> atau <Alt+G>
Nilai kembalian akan ditampilkan.
Calculator ( Banyak User )
Untuk Perhitungan Banyak User
Misal User A dengan temannya B dan C Disconnect
Membayar dengan 1 Uang Sekaligus, untuk 3 orang.
1. Klik baris user A tsb
2. Klik kanan mouse, Pilih
Calculator - baris #1
3. Klik baris user B tsb
4. Klik kanan mouse, Pilih
Calculator - baris #2
5. Klik baris user C tsb
6. Klik kanan mouse, Pilih
Calculator - baris #3
7. tekan Icon calculator
(menu tools - calculator)
Nilai otomatis dimasukkan baris #1, #2, #3
3. Isikan jumlah Uang yang dibayar
4. tekan <Enter> atau <Alt+G>
Nilai kembalian akan ditampilkan.
Melihat Aktivitas Billing
Logs Monitoring
1. Menu Tools - Logs Monitoring
2. Aktifkan option "Enable Log Monitoring"
3. Setiap Aktifitas Billing akan dicatat
Misal
Server start / Up / Down
Client Up / Down
History data Member
Menu Tools - Member Area - History Member
Untuk mengetahui aktivitas Member/Pre-paid seperti
-Jumlah Voucher/uang yang dikeluarkan untuk pre-paid.
-Update Account tiap-tiap member/pre-paid
-Penambahan Member atau Anggota baru
-Bisa dilihat perhari / tiap2x tanggal tertentu
Perhitungan Biaya Warnet - Games Multiplayer
( Angka-angka yang ditampilkan adalah Contoh )
Misal
Login Personal
08:00-21:00 Rp 2000/30 menit
21:00-23:00 Rp 1500/30 menit ( discount 25%)
23:00-04:00 Rp 1000/30 menit ( discount 50%)
04:00-08:00 Rp 500/30 menit ( discount 75%)
Langkah-langkah:
1. File - Setting Konfigurasi - Setting Biaya
2. Pilih option Biaya dengan System group
3. Tekan Tombol "System group"
4. Isikan tabel No. 1
Waktu minimal = 30
Biaya = 2000
Selanjutnya = 30
Biaya = 2000
Tekan OK
5. Dibagian bawah login personal,
diisi Nomor group = 1
Tekan Apply
Setting Diskon:
1. Pilih Bagian "Discount / happy Hour"
2. Pilih Login yang akan diberi diskon, yaitu Personal
3. Tekan tombol "Setting Discount happy Hour"
4. Pada baris Personal, isikan Nilai Diskon (%)
08:00-21:00 diisi 0
21:00-23:00 diisi 25
23:00-04:00 diisi 50
04:00-08:00 diisi 75
5. Tekan Save
6. Tekan OK
Login Group
08:00-21:00 Rp 1500/45 menit
21:00-23:00 Rp 1000/45 menit ( discount 33.33%)
23:00-08:00 Rp 750/45 menit ( discount 50%)
Langkah-langkah:
1. File - Setting Konfigurasi - Setting Biaya
2. Pilih option Biaya dengan System group
3. Tekan Tombol "System group"
4. Isikan tabel No. 2
Waktu minimal = 45
Biaya = 1500
Selanjutnya = 45
Biaya = 1500
Tekan OK
5. Dibagian bawah login Group,
diisi Nomor group = 2
Tekan Apply
Setting Diskon:
1. Pilih Bagian "Discount / happy Hour"
2. Pilih Login yang akan diberi diskon, yaitu Group
3. Tekan tombol "Setting Discount happy Hour"
4. Pada baris Group, isikan Nilai Diskon (%)
08:00-21:00 diisi 0
21:00-23:00 diisi 33.33
23:00-08:00 diisi 50
5. Tekan Save
6. Tekan OK
Login Game (student)
08:00-21:00 Rp 1500/30 menit
21:00-23:00 Rp 1000/30 menit ( discount 33.33%)
23:00-08:00 Rp 750/30 menit ( discount 50%)
Langkah-langkah:
1. File - Setting Konfigurasi - Setting Biaya
2. Pilih option Biaya dengan System group
3. Tekan Tombol "System group"
4. Isikan tabel No. 3
Waktu minimal = 30
Biaya = 1500
Selanjutnya = 30
Biaya = 1500
Tekan OK
5. Dibagian bawah login Game/Student,
diisi Nomor group = 3
Tekan Apply
Setting Diskon:
1. Pilih Bagian "Discount / happy Hour"
2. Pilih Login yang akan diberi diskon, yaitu Game/Student
3. Tekan tombol "Setting Discount happy Hour"
4. Pada baris Game/Student, isikan Nilai Diskon (%)
08:00-21:00 diisi 0
21:00-23:00 diisi 33.33
23:00-08:00 diisi 50
5. Tekan Save
6. Tekan OK
Login Pre-paid
Ruang VIP
08:00-21:00 Rp 5000/30 menit
21:00-23:00 Rp 3000/30 menit ( discount 40%)
23:00-08:00 Rp 2000/30 menit ( discount 60%)
Langkah-langkah:
1. File - Setting Konfigurasi - Setting Biaya
2. Pilih option Biaya dengan System group
3. Tekan Tombol "System group"
4. Isikan tabel No. 4
Waktu minimal = 30
Biaya = 5000
Selanjutnya = 30
Biaya = 5000
Tekan OK
5. Buat user pre-paid
Nomor group user = 4
Setting Diskon:
1. Pilih Bagian "Discount / happy Hour"
2. Pilih Login yang akan diberi diskon, yaitu Pre-Paid
3. Tekan tombol "Setting Discount happy Hour"
4. Pada baris Pre-Paid, isikan Nilai Diskon (%)
08:00-21:00 diisi 0
21:00-23:00 diisi 40
23:00-08:00 diisi 60
5. Tekan Save
6. Tekan OK
Login Pre-paid
Ruang Semi-VIP
08:00-21:00 Rp 3000/30 menit
21:00-08:00 Rp 2000/30 menit ( discount 33.33%)
Langkah-langkah:
1. File - Setting Konfigurasi - Setting Biaya
2. Pilih option Biaya dengan System group
3. Tekan Tombol "System group"
4. Isikan tabel No. 5
Waktu minimal = 30
Biaya = 3000
Selanjutnya = 30
Biaya = 3000
Tekan OK
5. Buat user pre-paid
Nomor group user = 5
Setting Diskon:
1. Pilih Bagian "Discount / happy Hour"
2. Pilih Login yang akan diberi diskon, yaitu Pre-Paid
3. Tekan tombol "Setting Discount happy Hour"
4. Pada baris Pre-Paid, isikan Nilai Diskon (%)
08:00-21:00 diisi 0
21:00-08:00 diisi 33.33
5. Tekan Save
6. Tekan OK
Diskon Ulang Tahun Member
Misal user yang ber-HUT dapat diskon 50%
selama 24 Jam
Setting Diskon:
1. Pilih Bagian "Discount / happy Hour"
2. Pilih yang akan diberi diskon, yaitu hari Ulang Tahun
3. Tekan tombol "Setting Discount happy Hour"
4. Pada baris Hari Ulang Tahun, isikan Nilai Diskon (%)
08:00-08:00 diisi 50
5. Tekan Save
6. Tekan OK
Diskon Hari Libur
Misal Tahun Baru 1 Januari 2005
Diskon Hari Libur
misal Tahun baru 1 Januari 2005
08:00-21:00 Diskon 30%
21:00-23:00 Diskon 40%
23:00-08:00 Diskon 50%
Setting Diskon:
1. Pilih Bagian "Discount / happy Hour"
2. Pilih Bagian "Hari Libur"
2. Tekan tombol "Setting Discount happy Hour"
3. Pada baris hari Libur, isikan Nilai Diskon (%)
08:00-21:00 diisi 30
21:00-23:00 diisi 40
23:00-08:00 diisi 50
4. Masukkan Tanggal yang akan diberi Diskon
tanggal = 1/1/2005
nomor diskon = 8
Nilai 8 = Diskon Hari Libur
Keterangan = bisa di-isi bebas
5. Tekan Update
5. Tekan Save
6. Tekan OK
Setting Password Tiap-Tiap Operator
Setting Password Tiap-Tiap Operator
1. Menu File -setting konfigurasi
2. tekan tombol "Daftar Operator"
3. Masukkan Nama-nama operator beserta Passwordnya
Ganti Operator yang Jaga
1. Menu File - Ganti Operator
2. Pilih nama operator
3. Isi sesuai Passwordnya
4. Tekan OK
Untuk versi Baru, Diskon dalam bentuk Rupiah.
DISKON RUPIAH
=============
Jika nilai diskon rp. 500 perjam
dan pembagian billing sbb :
waktu minimal 20 menit = rp. 1000
selanjutnya/interval 15 menit = 1000
Berarti interval= 15,
1 jam ada 4 kali 15 menit.
Berarti diskon yang diisi adalah 500 : 4 = 125
( yang BENAR 125 )
jadi yang diisi bukan 500, tetapi 125.
NB.
JIKA selanjutnya/interval diisi per 30 Menit,
berarti 1 jam ada 2 kali 30 menit.
Nilai 500 dibagi 2 = 250
Diskon diisi 250

 http://sphotos.ak.fbcdn.net/hphotos-ak-snc3/hs398.snc3/24194_117107821648866_100000489476119_215519_6685862_n.jpg
http://sphotos.ak.fbcdn.net/hphotos-ak-snc3/hs398.snc3/24194_117107821648866_100000489476119_215519_6685862_n.jpg http://sphotos.ak.fbcdn.net/hphotos-ak-snc3/hs398.snc3/24194_117107821648866_100000489476119_215519_6685862_n.jpg
http://sphotos.ak.fbcdn.net/hphotos-ak-snc3/hs398.snc3/24194_117107821648866_100000489476119_215519_6685862_n.jpg









 Saya masih ingat beberapa waktu lalu seorang teman saya menanyakan kenapa Task Manager pada Windows XP nya tidak dapat dibuka dan menampilkan sebuah messagebox dengan tulisan "Task Manager has been disable by your administrator". Lalu saya menjawab, komputernya telah terinfeksi virus yang menyebabkan Task Manager nya tidak dapat dibuka.
Saya masih ingat beberapa waktu lalu seorang teman saya menanyakan kenapa Task Manager pada Windows XP nya tidak dapat dibuka dan menampilkan sebuah messagebox dengan tulisan "Task Manager has been disable by your administrator". Lalu saya menjawab, komputernya telah terinfeksi virus yang menyebabkan Task Manager nya tidak dapat dibuka.